
深度技术系统
深度技术在中国大陆是使用率非常高的破解修改版Windows操作系统,装机方便。通过先进的互联网多媒体通讯技术,服务工程师在被许可的情况下连接到用户电脑,远程接管用户电脑,解决用户使用电脑过程中产生的各种问题,包括:软件安装、系统优化、数据备份、查毒杀毒、 系统修复、系统重装等服务 !提供常用的9大类50余款应用软件的帮教下载、安装、升级、卸载等服务,实现用户电脑畅快使用。
win10系统唤醒睡眠功能时电脑黑屏的操作方法
发布时间:2015-09-24 00:00 作者:深度技术来源:www.shenduupan.net
win10系统唤醒睡眠功能时电脑黑屏的操作方法?
很多win10用户在使用电脑的时候,会发现win10系统唤醒睡眠功能时电脑黑屏的的现象,根据小编的调查并不是所有的朋友都知道win10系统唤醒睡眠功能时电脑黑屏的的问题怎么解决,不会的朋友也不用担心,下面我就给大家讲解一下win10系统唤醒睡眠功能时电脑黑屏呢?小编教你只需要右键点击桌面的【计算机】图标,选择【设备管理器】选项,点击打开,进入驱动列表,找到【网络适配器】点击打开就可以了;下面就由电脑公司小编给大家分享关于win10系统唤醒睡眠功能时电脑黑屏的详细步骤::
很多win10用户在使用电脑的时候,会发现win10系统唤醒睡眠功能时电脑黑屏的的现象,根据小编的调查并不是所有的朋友都知道win10系统唤醒睡眠功能时电脑黑屏的的问题怎么解决,不会的朋友也不用担心,下面我就给大家讲解一下win10系统唤醒睡眠功能时电脑黑屏呢?小编教你只需要右键点击桌面的【计算机】图标,选择【设备管理器】选项,点击打开,进入驱动列表,找到【网络适配器】点击打开就可以了;下面就由电脑公司小编给大家分享关于win10系统唤醒睡眠功能时电脑黑屏的详细步骤::
方法/步骤
1:右键点击桌面的【计算机】图标,选择【设备管理器】选项,点击打开
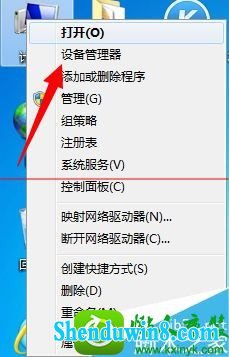
2:进入驱动列表,找到【网络适配器】点击打开
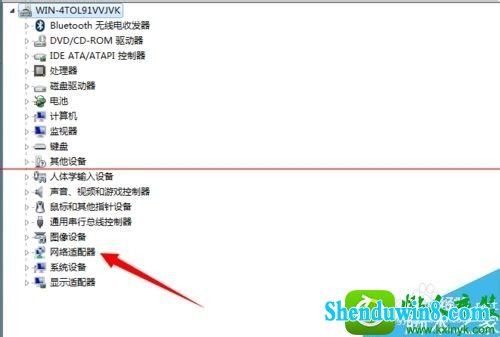
3:在网卡列表中,右键点击当前使用的网卡,选择【属性】选项
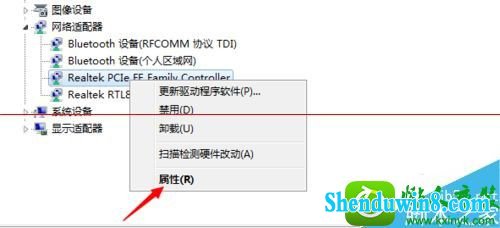
4:进入网卡驱动属性界面,点击上方菜单栏处【电源管理】选项
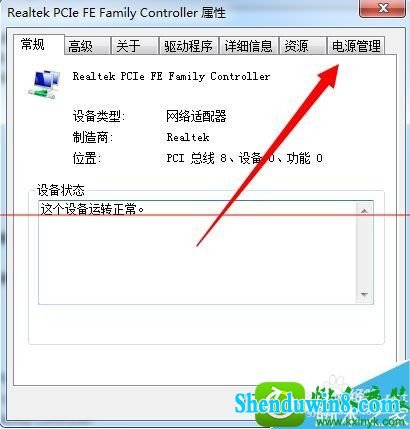
5:将【允许此设备唤醒计算机】前面的勾取消,点击确定
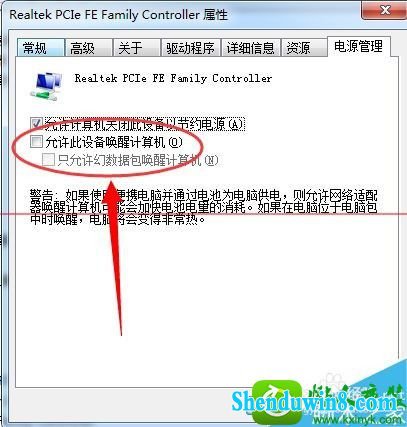
6:此时打开电脑开始菜单,找到【运行】选项,点击打开
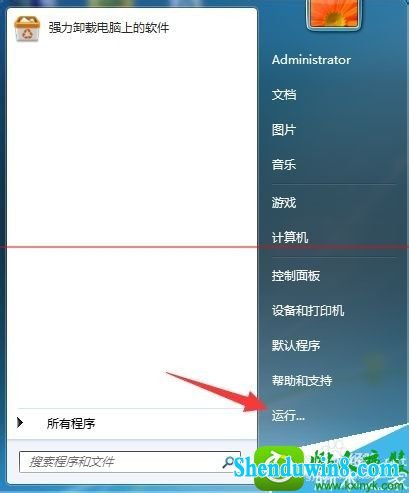
7:进入运行界面,在命令对话框输入 cmd 点击确定,进入dos界面
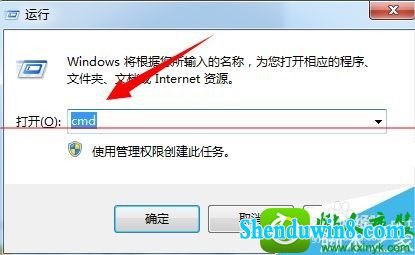
8:进入命令行界面,输入 powercfg -a 命令,点击回车来查看当前电源设备是否正常

- 相关推荐
- macOS 上的 Spotlight 的新版 PowerToys 运行启动器
- win10系统提示windows无法打开此文件的操作方法
- win10系统使用浏览器上网显示“域名解析错误”的操作方法
- win8.1系统使用QQ影音播放视频提示“视频文件无法渲染”的解决方法
- win10系统录制魔兽争霸出现闪屏的操作方法
- win8.1系统找不到windows Media player的解决方法
- win8.1系统32位系统不能下载守望先锋提示“操作系统未能满足配置要求
- 文件被隐藏了如何办?win7显示隐藏文件、文件夹的教程
- win8.1系统使用迅雷下载文件提示“被封杀”的解决方法
- win10怎么设置待机时间?设置待机时间的办法
- 系统专栏
深度XP系统
深度技术Win7系统
深度技术Win10系统
深度技术Win8系统
深度技术纯净版
深度技术专题
深度技术文章资讯
深度技术系统教程
一键重装系统
装机大师
装机助理
电脑系统教程
IT最新资讯
 深度技术Ghost Win10 64位 安全装机版2017V01(激活版)深度技术Ghost Win10 64位 安全装机版2017V01(激活版)
深度技术Ghost Win10 64位 安全装机版2017V01(激活版)深度技术Ghost Win10 64位 安全装机版2017V01(激活版) 深度技术Ghost Win10x86 无需激活 专业版 v2018.11深度技术Ghost Win10x86 无需激活 专业版 v2018.11
深度技术Ghost Win10x86 无需激活 专业版 v2018.11深度技术Ghost Win10x86 无需激活 专业版 v2018.11 深度技术Ghost Win10 64位 官方专业版 v2021年03月(完美激活)深度技术Ghost Win10 64位 官方专业版 v2021年03月(完美激活)
深度技术Ghost Win10 64位 官方专业版 v2021年03月(完美激活)深度技术Ghost Win10 64位 官方专业版 v2021年03月(完美激活) 深度技术Ghost Win10 (64位) 多驱动装机版V2017年05月(激活版)深度技术Ghost Win10 (64位) 多驱动装机版V2017年05月(激活版)
深度技术Ghost Win10 (64位) 多驱动装机版V2017年05月(激活版)深度技术Ghost Win10 (64位) 多驱动装机版V2017年05月(激活版) 深度技术Ghost Win10x86 极速专业版 V202106(激活版)深度技术Ghost Win10x86 极速专业版 V202106(激活版)
深度技术Ghost Win10x86 极速专业版 V202106(激活版)深度技术Ghost Win10x86 极速专业版 V202106(激活版) 深度技术Ghost Win10x86 全新专业版 v2019年01月(永久激活)深度技术Ghost Win10x86 全新专业版 v2019年01月(永久激活)
深度技术Ghost Win10x86 全新专业版 v2019年01月(永久激活)深度技术Ghost Win10x86 全新专业版 v2019年01月(永久激活)
 深度技术GHOST WIN7 x64位 安全旗舰版 v2019年02月(绝对激活)深度技术GHOST WIN7 x64位 安全旗舰版 v2019年02月(绝对激活)
深度技术GHOST WIN7 x64位 安全旗舰版 v2019年02月(绝对激活)深度技术GHOST WIN7 x64位 安全旗舰版 v2019年02月(绝对激活) 【2014完美装机】深度技术Ghost Win7 SP1 快速装机版【2014完美装机】深度技术Ghost Win7 SP1 快速装机版
【2014完美装机】深度技术Ghost Win7 SP1 快速装机版【2014完美装机】深度技术Ghost Win7 SP1 快速装机版 深度技术GHOST win7x86 电脑城旗舰版 2020.06月(自动激活)深度技术GHOST win7x86 电脑城旗舰版 2020.06月(自动激活)
深度技术GHOST win7x86 电脑城旗舰版 2020.06月(自动激活)深度技术GHOST win7x86 电脑城旗舰版 2020.06月(自动激活) 深度技术GHOST WIN7 (X64) 快速旗舰版 2018年11月(完美激活)深度技术GHOST WIN7 (X64) 快速旗舰版 2018年11月(完美激活)
深度技术GHOST WIN7 (X64) 快速旗舰版 2018年11月(完美激活)深度技术GHOST WIN7 (X64) 快速旗舰版 2018年11月(完美激活) 深度技术GHOST WIN7 x64 通用旗舰版 V2019.06月(免激活)深度技术GHOST WIN7 x64 通用旗舰版 V2019.06月(免激活)
深度技术GHOST WIN7 x64 通用旗舰版 V2019.06月(免激活)深度技术GHOST WIN7 x64 通用旗舰版 V2019.06月(免激活) 深度技术Ghost Win7 (X64) 极速稳定版V2016.11月(无需激活)深度技术Ghost Win7 (X64) 极速稳定版V2016.11月(无需激活)
深度技术Ghost Win7 (X64) 极速稳定版V2016.11月(无需激活)深度技术Ghost Win7 (X64) 极速稳定版V2016.11月(无需激活)
- 系统安装教程
- win10播放视频出现锯齿情况怎么回事
- win8.1系统电脑经常自动重启的解决方法
- win10系统笔记本搜索功能无法使用的操作方法
- win10系统电脑搜索功能不能用的操作方法
- win10系统利用命令提示符配置ip地址的操作方法
- 电脑三款免费程序帮你提升win8.1番茄花园系统
- win8.1系统配置adb环境变量的解决方法
- win10喇叭显示红叉怎么办
- win8.1系统找不到任务管理器选项卡的解决方法
- win10系统电脑播放本地媒体文件的操作方法
- win8.1系统yy语音不能说话的解决方法
- win8.1系统游戏无法连接至steam网络一直卡在“正在连接steam”界面的
- win10.1更新后iE浏览器打不开如何办?
- win10系统设置阿里旺旺默认浏览器的操作方法
- win10系统无法修改ie浏览器主页的操作方法
